Langkah-langkah Menggunakan Menu Cetak leger dan Rapor
Data Kito - Artikel ini di buat untuk memberikan tutorial atau langkah-langkah bagi admin erapor dalam mengerjakan Aplikasi erapor SMA yang di kelurakan oleh Direktorat Pembinaan Sekolah Menengah Atas, pada artikel ini akan menjelaskan Langkah-langkah dalam menggunakan menu cetak leger dan rapor dan Submenunya pada Aplikasi Erapor SMA.
1. Input Tanggal Rapor
Berikut ini langkah-langkah mengelola menu input tanggal rapor pada Aplikasi eRapor SMA :
- Login menggunakan akun Admin pada aplikasi eRapor SMA
- Klik Menu Cetak Leger dan Rapor pada kolom (Nomor 1)
- Klik Menu Input Tanggal Rapor pada kolom (Nomor 2)
- Klik Tambah Tanggal Rapor pada kolom (Nomor 3)
- Isi Kolom Tanggal Rapor dan Semester ke pada kolom (Nomor 4)
- Jika Semester Ganjil tambahkan Data Semester 1, 3 dan 5 pada kolom Semester Ke
- Jika Semester Genap tambahkan Data Semester 2, 4 dan 6 pada kolom Semester Ke
- Lalu Klik Simpan pada kolom (Nomor 5)
2. Cetak Rapor
Berikut ini langkah-langkah mengelola atau menggunakan menu cetak rapor pada Aplikasi eRapor SMA :
- Login menggunakan akun Admin pada aplikasi eRapor SMA
- Klik Menu Cetak Leger dan Rapor pada kolom (Nomor 1)
- Klik Menu Cetak Rapor pada kolom (Nomor 2)
- Lalu Sesuaikan pengaturan Kertas yang di inginkan dan Klik Terapkan Kertas pada kolom (Nomor 3)
- Pilih Kelas dan Semester pada kolom (Nomor 4)
- Maka akan tampil seperti di bawah ini
- Kolom No 5 untuk menampilkan atau mendowload Kelengkapan Rapor secara menyeluruh dalam 1 kelas
- Kolom No 6 untuk menampilkan atau mendowload Kelengkapan Rapor per siswa
- Kolom No 7 untuk menampilkan atau mendowload Nilai Rapor secara menyeluruh dalam 1 kelas
- Kolom No 8 untuk menampilkan atau mendowload Nilai Rapor per siswa
- Kolom No 9 untuk menampilkan atau mendowload Nilai Tengah Tengah Semester secara menyeluruh dalam 1 kelas
- Kolom No 10 untuk menampilkan atau mendowload Nilai Tengah Tengah Semester per siswa
3. Lihat Nilai Leger
Berikut ini langkah-langkah melihat leger pada menu lihat nilai leger pada Aplikasi eRapor SMA :
- Login menggunakan akun Admin pada aplikasi eRapor SMA
- Klik Menu Cetak Leger dan Rapor pada kolom (Nomor 1)
- Klik Menu Lihat Nilai Leger pada kolom (Nomor 2)
- Pilih Kelas dan Semester pada kolom (Nomor 3)
- Lalu Klik Tampilkan Leger pada kolom (Nomor 4), maka akan di tampilkan leger di web broswer seperti pada gambar di bawah ini
- Jika ingin mendownload leger dalam bentuk excel klik Download Legger (Format excel) pada kolom (Nomor 5)
3. Lihat Nilai Leger
Berikut ini langkah-langkah melihat leger pada menu lihat nilai leger pada Aplikasi eRapor SMA :
- Login menggunakan akun Admin pada aplikasi eRapor SMA
- Klik Menu Cetak Leger dan Rapor pada kolom (Nomor 1)
- Klik Menu Cetak Leger Nilai pada kolom (Nomor 2)
- Pilih Kelas dan Semester pada kolom (Nomor 3)
- Lalu Klik Cetak Legger pada kolom (Nomor 4), maka akan akan terdownload leger dalam bentuk excel
- Leger dalam format excel telah terdownload seperti pada kolom (Nomor 5)

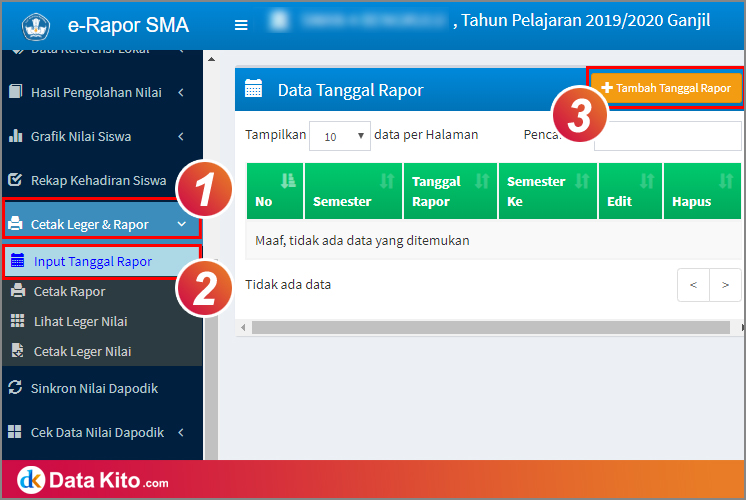









Belum ada Komentar untuk "Langkah #11 Admin eRapor - Menu Cetak Leger dan Rapor"
Posting Komentar